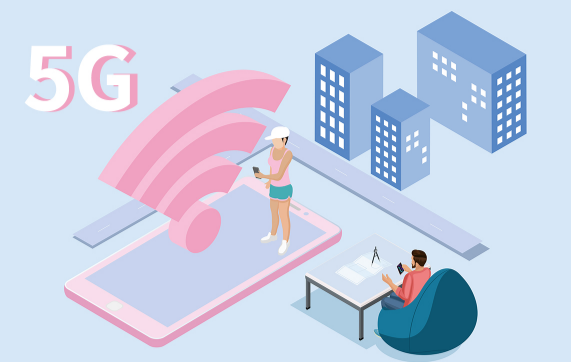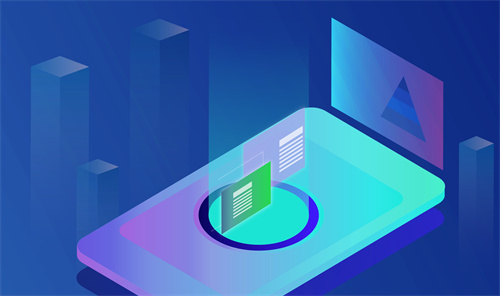在生活中,很多人都不知道怎么设置D-Link云路由器 D-Link云路由器设置方法是什么意思,其实他的意思是非常简单的,下面就是小编搜索到的怎么设置D-Link云路由器 D-Link云路由器设置方法相关的一些知识,我们一起来学习下吧!
下面就以D-Link DIR-605L无线路由器为例介绍一下云路由的应用。
 【资料图】
【资料图】
一、 云路由介绍
“云路由”D-Link DIR-605L改变了传统路由器仅能上网的功能模式,它首创了智能终端设备远程管理功能,用户可以通过智能手机、iPad等随时随地获得网络入侵者通知、新登入者通知等防蹭网警示,随时将那些侵犯你网络的家伙“踢”出去,真正做到“我的网络我做主”。
DIR-605L用先进的“云服务”随时随地管理家庭网络。此外,它的云关怀功能营造健康的上网环境,家长们再也不用担心家中未成年的子女浏览非法网站或沉溺网络不能自拔问题,云路由与智能终端产品绑定后,用户可随时随地通过手机或平板电脑获取上网浏览记录,可随时切断上网连接。
简单概括上图:云路由可以像普通无线路由器一样为台式机、笔记本以及手机用户提供有机及无线上网功能;并且允许PC机、安卓手机以及苹果手机通过internet对其进行管理。
D-Link DIR-605L参数
WAN口数量:1个;支持PPPOE、动态IP、静态IP等多种接入方式。
LAN口数量:4个;用户在使用无线网络的同时也可以使用有线的方式进行连接,以实现有线网络与无线网络的通信。
无线传输率:300Mbps ;这无疑是此款路由的一个重要参数,300Mbps高速无线网络环境,为用户带来高速上网,在线游戏,高清视频等爽的网络体验。
天线增益: 5dbi;信号更强。
支持Qos限制:根据不同用户上网需求,合理分配每台电脑的上网带宽,避免个别用户使用BT、迅雷等P2P软件,过度抢占带宽资源,影响其它用户正常的网络使用。
支持无线桥接:实现两台或多台无线路由器之间的无线连接,轻松扩展无线网络的覆盖范围,满足大范围无线覆盖的应用需求。
支持VPN:VPN称之为虚拟局域网,指的是在公用网络上建立专用网络的技术,用户可能通过VPN技术在外网连接到内网中的机器上。
支持WPS:配合具有WPS功能的无线网卡使用时,只需分别按下无线路由器和网卡上的快速安全按钮,即可完成比传统WEP加密更安全的WPA2级别的无线安全连接,无线网络更安全、设置更快捷。
二 、D-Link DIR-605L 云路由基本设置
D-Link DIR-605L云路由设置非常简单,就是在普通无线路由器设置的基础上增加了注册过程,即将D-Link DIR-605L路由器注册到mydilnk云端,使其成为云中的一个路由器,以实现通过Internet对其的管理。
1、 D-Link DIR-605L路由器的硬件连接:
首先,接通电源,将设备自带的电源适配器一端插入路由器的电源孔,一端插入电源插座。
然后,连接WAN口线,我们需要将Modem或者是小区宽带的网线连接到路由器的Internet口上。
再次,连接LAN口线,再利用一根网线,一端连接在路由器的任意一个LAN口上,另一端连接电脑(台式机、笔记本都可以)。
温馨提示:当电源接通后,可以看到面板上的电源指示灯、Internet指示灯以及对应的LAN口指示灯会亮起。
2、 路由器的基本设置
首先,计算机IP地址设置。
在此我们以Windows XP系统为例。右击桌面上的“网上邻居”,打开属性,如下图所示:
再右击“本地连接”,打开属性,如下图所示:
在常规选项卡中选择“Internet协议(TCP/IP)”点击“属性”,选择“自动获得IP地址”和“自动获得DNS服务器地址”即可。如下图所示:
温馨提示:路由器默认开启DHCP功能,只要以上设置正常,那么,此计算机会自动通过此路由器得到IP地址等参数。如图所示:
此计算机已经成功的从路由器(192.168.0.1)上获得192.168.0.100这个IP地址。
其次,登录到路由器的管理界面。
打开浏览器,在此以IE为例,在地址栏中输入:http://192.168.0.1,即可登录到路由器的管理界面,对路由器进行各项配置,如下图所示:
再次,进行WAN口,即Internet口的设置。
此步骤主要是设置用户当前的上网类型,一般分为PPPoE、动态IP、静态IP、PPTP、L2TP等。家庭用户大多数使用的是ADSL或者是小区宽带对应的是PPPoE。因为我是在公司里做的实验,我们公司使用的是静态IP方式上网。用户在此不用过多担心自己使用的到底是哪种上网方式,因为智能的路由器会自动侦测用户的上网类型。
这时路由器已经成功侦测出我当前的上网类型是静态IP,已经成功连接到internet。
如果是家庭ADSL或小区宽带用户,这里会弹出PPPoE的设置界面。
注意:如果用户不慎丢失了用户名和密码,则可以咨询宽带接入商。
如果用户不希望路由器自动侦测上网类型,也可以进行手动设置。
点击“手动设置”后,会出现下面的界面,用户也可以根据实现上网类型进行设置。
不要忘了“保存设置”。
点击“立即重新启动”,使用设置生效。
但当前默认的管理员admin的密码是空的,这太不安全,如果邻居使用无线网络也可以对这个路由器进行设置,所以我们需要给admin加一个新的密码,点击维护选项卡。
输入新的密码后,点击“保存设置”,路由器会自动重启以使更改生效。如果用户愿意也可以更改用户名。再次进入的时候就需要输入用户名和密码了。如果没有密码,就没有权限修改路由器的设置。
3、 路由器的无线设置
通过以上步骤的设置,路由器的基本功能已经实现了,笔记本等无线设备也可以无线上网,在此以Windows XP系统为例,查看“可用的无线网络”。
从此图中,我们可以看到我们的无线路由器也在其中,第一个dlink就是,但大家发现了,此无线网络没有任何安全性可言,显示为“未设置安全的无线网络”,也就是说,任何人只要能搜索到此无线网络,不需要密码都可以利用它上网,这就是所谓的“蹭网”。我们试一下,点击“dlink”之后,再点击下面的“连接”。
这么轻巧的连接上了,这可不行,我可是花了一百多款买的300M高速无线路由器,可不能让外人随便就蹭了!
下面,就让我们看看如何对无线网络进行安全设置。
设置无线密码以及修改SSID。
再一次登录到无线路由器的管理界面,如下图所示:
点击登录后,出现下图所示:
在此可以看到无线设置的SSID是dlink,状态是不安全,因为没有设置无线网络的密码,下面我们点击“设置”来加强无线网络的安全性。
在此,我们可以看到,默认的设置是关闭无线安全(不建议),这是不安全的,下面我们就将ssid改为wireless,用户可以根据需要修改,但不能使用中文。
安全模式选择“AUTO-WPA/WPA2(建议)”然后输入密钥即可。
点击“保存”后,出现下图,显示配置正在生效,稍等片刻后,无线网络的安全设置就结束了。
无线网络测试:
我们再一次利用笔记本利用连接测试,查看“可用的无线网络”,发现SSID已经改变。
SSID已经更改为wireless并且显示:启用安全的无线网络WPA2,然后点击“连接”,出现输入密码的提示:
输入正确的密码后,再次点击“连接”。一切都OK了!此无线路由器就可以安全的为台式机、笔记本以及手机用户提供上网服务了,开始尽情的进行网络之旅吧。
三、 注册并激活mydlink账号
以上的设置和传统无线路由器的设置是一样的,下面就开始了云路由特有的配置:将路由器注册到mydlink云端。
首先:设置mydlink帐户
打开浏览器,在地址栏中输入D-Link DIR-605L的管理地址:http://192.168.0.1 ,输入正确的用户名密码后。
在确保internet设置和无线设置正确的基础上,还需要点击“设置”来创建一个mydlink帐户。
如果你已经有一个mydlink帐户了的话,就选择“是的,我有一个mydlink帐户”,输入正确的电子邮件地址和密码,如果以前mydlink帐户,就选择“不,我需要注册并登录一个新的mydlink帐户”,因为,我以前没有用过云路由,所以只能是注册一个新的帐户。
说明:
电子邮件:填写可用的电子邮箱作为mydlink帐户,一定是可用的,认证邮件会发到此邮箱。
密码:mydlink帐户的密码,不是电子邮件密码。
重新输入密码:确认一次mydlink帐户的密码。
姓名:在此只是一个标示,意义不大。
路由器用户名:是此路由器上所设置的用户名,在此使用admin。
路由器密码:是路由器用户名所对应的密码,不能错!
上述信息确认无误后,点击“注册”。此时,出现配置正在生效的提示,稍等片刻之后,返回管理界面首页。
可以看到,认证邮件已经发到我们刚才注册用的电子邮箱里了。
其次,激活mydlink帐户。
下面需要新开一个窗口去收邮件,登录到电子邮箱中,打开收件箱。如下所示:注意,如果收件箱中没有,需要关注一下垃圾邮件。
点击,邮件中的链接,即可激活此mydlink帐户并自动打开mydlink云端平台网页,从此网页中可以看到新注册的帐号已经通过验证:
再次,利用此帐户登录到mydlink云端平台。
我们再次返回到入D-Link DIR-605L的管理界面。
点击:mydlink帐户中的“设置”。
因为,此时我们已经有一个mydlink帐户了,所以我们需要选中“是的,我有一个mydlink账户”,输入正确的电子邮件、密码、路由器用户名、路由器密码之后,点击“登入”出现配置正在生效的提示,片刻后自动返回管理界面。
此帐户已经成功连接上mydlink服务了,点击“保存”。 再一次显示“配置正在生效”,随后会自动打开d link的官方网站,说明mydlink云端注册操作完全结束。
四、 通过电脑对云路由器进行管理
当我们出门在外的时候,可能家里的高清电影才下了一半,或者是家中有孩子,不知道他们在家会不会偷偷上网,邻居会不会蹭我们的网,等等这些问题,在云路由上都可以解决。下面我们就来看一下通过internet如何利用电脑对家中的云路由进行管理。
我单位里的电脑安装的是Windows Server 2003系统,具体操作如下:
打开浏览器,输入:http://cn.mydlink.com,打开mydlink登陆页面。
输入我们前面所设置的mydlink帐号和密码,点击“登录”。
在此图中已经看到了路由器的型号:DIR-605L,下面的小对号,表明此路由器处于连线状态。但本机器缺少JRE组件,点击“下载JRE”。
“同意并开始免费下载”相应的java组件,并找到下载的文件,双击安装。
在安装的同时,需要下载相应的安装程序,具体时间需要视具体带宽而定。
当出现安装成功的提示后,我们再回到mydlink云端平台页面中,等待系统加载必要的组件之后,就成功弹出路由器的管理界面。
在这个图中可以看到无线路由器的相关参数、当前的连接用户等信息。
查看某个用户的上网记录:第一个记录是我家里的电脑,我想看一下这台电脑当前正在访问哪些网站?只需要点击前面的小电脑中的访问历史即可。
阻止某个用户上网: 可以看到最近访问的20条上网记录。如果发现有不健康网站,则可以阻止某个用户上网,方法是点击用户列表后的阻止按纽,但不要忘记“应用”。
此时,相应的用户就不能上网了,这个功能很好,被Dlink称为“云关怀”。如果解除阻止的话,再点击一次此按纽并应用,即可!
邮件通知功能:
如果有其他无线用户蹭网怎么办?我怎么能在第一时间就知道,就将其“驱逐出境”,这可以用到邮件通知功能。
设置方法:点击“设置”选项卡,在“事件通知设置”下选择“已连接新设备”,然后选择一个发送邮箱。
注意:这个邮箱不要和mydlink帐户名邮箱相同。原因是,当有新用户连接时,是需要从此发送邮箱 向mydlink邮箱中发送邮件。这是两个不同的邮箱。在此推荐使用163邮箱。
设置好之后,点击“测试通知”来验证邮箱配置是否正确。
如果看到上图所示的界面,则说明邮箱设置正常。并且打开mydlink帐户邮件是可以看到测试邮件的。
收到邮件后,回到mydlink云端管理平台,不要忘记“应用”。
然后路由器会重新启动,以使设置生效。下面,我们再增加一台电脑,使用此电脑连接到无线路由器上,能否给用户发邮件提示。我们先回到无线路由器中就可以看到在连接列表中有一个kaduo的设备。
此用户就无法再蹭网了!这就是此款云路由的“云管理”功能!利用此功能,可以随时随地管理自己的无线路由器。
五、 通过手机对云路由器进行管理
如果我出门在外,身边没有电脑怎么对路由器进行管理呢,你只要有一个安卓或苹果手机,也可以实现“云管理”功能。下面,我们就以安卓手机为例介绍具体的操作:
首先:需要安装mydlink lite手机客户端软件。
前提:手机需要通过WiFi或3G上网。
大家可以直接利用“电子市场”搜索“mydlink”来下载安装mydlink lite,但不幸的是,我的这款手机中没有“电子市场”,我就直接去D-Link的官网下载mydlink lite 2.4的安装包。
从上图所示位置中下载mydlink_lite 2.40b5.ask,下载完成后点击安装即可。
其次:登录mydlink lite
安装成功后,我们就可以看到mydlink_lite已经出现在软件列表中了,如下图所示:
点击上图中的 mydlink lite 图标,运行此软件,出现下图所示的登录界面:
在此界面中输入我们前面所注册的mydlink账户和密码,然后“登录”,稍等片刻之后,弹出如下图的界面:
图中的绿色小对勾,表明此路由器处于连线状态。点击路由器名称,即可查看路由器的详细信息,如下图所示:
从上图中可以看到有设备列表、邮件通知设置、互联网设置、局域网设置等内容。下面咱们就通过几个实例来看一下具体的管理:
查看及管理用户的上网行为:
我们只需要一部手机就可以随时了解路由器的运行状态,了解使用此路由器上网的用户信息,如下图所示:
我们只需要点击设备列表,就可以查看当前连接此路由器的所有用户信息并可以对此用户进行相应的管理,如下图所示:
如果需要查看此用户到底访问了哪些网站,可以点击“上网记录”,即可弹出如下图所示的内容,此用户所访问的网站全收眼中。
如果此用户访问了非法网站,或者就是一个非法蹭网者,那么我们就可以立即“禁止访用户上网”。
邮件通知功能:
通过手机也可以设置邮件通知功能,以及时了解有无蹭网者出现。设置方法:点击下图中的“邮件通知设置”:
点击“邮件通知设置”后,出现下图的具体设置界面:
选择“新用户接入通知”和“主动防蹭网通知”,然后点击下面的“电子邮件”来设置发信邮箱,出现下图所示:
设置后的发送邮箱之后,可以点击“测试”,以验证设置是否正常。如下图所示:
稍等片刻如果,你的mydlink帐户邮箱能收到类似于下图所示的邮件,就说明设置成功:
收到邮件后,回到mydlink云端管理平台,然后点击“完成”,返回管理首页面,但最后不要忘记“应用”。如下图所示:
然后路由器会重新启动,以使设置生效。此时如果再有电脑连接到无线路由器上,就会给用户发邮件提示。这里,我故意把密码设置得非常简单,等了20分钟之后,我打开mydlink帐户的邮件,可以看到已经有一位新用户hejun-pc3215尝试连接了,如下图所示:
如果此用户是同一条战壕的战友就留下他,如果是“敌人”就毫不客气,立即禁止。
六、查看无线设置:
用户还可以通过“局域网设置”来查看无线的相关设置。
点击“局域网设置”,弹出下图所示的内容:
在此图中可以看到云路由的局域网IP地址、是否启用无线、SSID以及所采用的加密模式等。
DIR-605L的横空出世,大大突破了路由器的传统功能,不仅只是信息流或数据分组的设备,而且扮演着网络环境守护者和孩子上网监督者的多元化、人性化的角色。相信DIR-605L的仅仅是一个开始,我们从这首款云路由可以看出,D-Link在“云”计算方面的野心和投入的努力。“云计算”时代给在“微创新”中摸索前行,对厂商提出更高的技术要求,唯有创新能力和技术实力过硬的企业才能真正抓住契机、赢得用户。