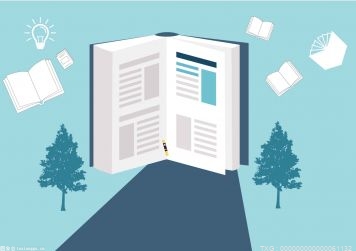1、使用台式电脑的用户,要么使用音箱,要么使用耳麦,才能听得到电脑里面的声音。
2、但是,有时候即使插上了耳麦,但依然不能听到声音,耳麦没声音怎么办呢?接下来,安下小编就告诉大家耳麦没有声音的解决办法。
 (资料图片)
(资料图片)
3、耳麦没声音怎么办?耳麦损坏一般来说耳麦算坏这种情况在网吧里出现的概率比较多,当然家里的耳麦用的久了坏掉也是有可能的,建议大家出现耳麦没声音的问题时,将耳麦插到mp3或者其他电脑上试试,如果都没有声音,基本就是耳麦坏了,更换一幅耳麦就可以了。
4、2、耳麦没有插到正确的插孔上大家都知道电脑机箱后面有好几个类似耳麦插孔的地方,如果插错了位置耳麦也是没有声音的,一般机箱后面中间的那个插孔是耳麦的插孔,要是插错了耳麦自然就没有声音了,只要插队插孔就可以了。
5、3、机箱连线没接好耳麦插到机箱前面的插孔也没有声音,这种情况有可能是机箱里面连接线没有接好,不知道耳麦没声音怎么办的网友可以打开机箱,将连接线接上即可。
6、4、电脑出于静音状态如果电脑音量设置是处于静音状态的,那耳麦是听不到声音的。
7、可以查看屏幕右下方任务栏最右端的喇叭,看是否处于静音状态,如果是,很显然是由于误操作使电脑系统处于静音模式,这个时候鼠标双击喇叭图标,在弹出窗口中鼠标单击“全部静音”或“静音”复选框将勾点击去除即可。
8、5、声卡驱动丢失电脑声卡驱动丢失也是耳麦没有声音的故障之一,大家打开“设备管理器”之后,看看“声音、视频和游戏控制器”之前是否有黄色叹号,如果有的话,那么就需要正确安装声卡驱动了。
9、win7耳麦没声音怎么办第一步排除耳机故障,方法两种。
10、第一种将耳机在其它设备(其它电脑或MP3上使用)如果耳机正常则问题在电脑。
11、第二种使用其它正常耳机在电脑上试用,同样确定问题是否在电脑上。
12、2、第二步,确定驱动程序安装情况(硬件使用需要驱动支持,虽然声卡驱动一般已经安装,但为了排除问题还是细致排除一遍)运行驱动精灵之类的软件或者安全软件的驱动检测功能。
13、如果驱动没有安装则安装更新驱动,如果已经安装则进入下一步排查。
14、3、第三步点击控制面板进入window设备管理器,在设备管理器里面选择声音和音量管理(顺便检测是否开启静音或者音量过小)4、第四步点击耳机设备,查看设备属性,看是否禁用的该设备。
15、如果禁用该设备则选择启用该设备。
16、5、第五步:问题检测到这里可能是插口有问题。
17、在耳机属性看耳机是否插入状态。
18、如果没有,则是耳机没有连接,试着慢慢转动耳机插头,看是否会有声音。
19、没有的话有一定可能是插口坏掉了,建议检修一下。
20、6、上面讲述的是笔记本常见的方法。
21、对于台式机还有一个方法:台式机有前面和后面两个耳机插口。
22、按照前面的方法排除故障之后,在更换前面插口试试后面的。
23、如果有声音则可能是前面的坏掉了,或者禁用了。
24、如果是禁用了,依然是在设备管理中启用(或者是音频驱动的设备管理中)。
25、xp耳麦没声音怎么办桌面右下角——喇叭——右键——属性——音量控制和音量属性调一下。
26、音频设置。
27、选择——主音量——波形——软件合成器——CD音量。
28、2、混音器---RealtekHDAudiooutput。
29、3、控制面板--Realtek高清晰音频配置(1)音频I/0---设置按钮--(只勾选)禁用前面板插孔检测---确定4、混频器--重放、录音混音器工具箱按钮--全部勾选,麦克风音量点选或:第一、进入“控制面板”,双击“声音和音频设备”项,弹出“声音和音频设备属性”窗口,选择“音量”页面,把音量调节滑块调到合适的位置,勾选上“将音量调节图标放入任务栏(I)”后退出即可。
30、录音音量过低设置方法:小喇叭--调整音频属性--音频--录音-音量--高级--点选1麦克风增强--关闭。
31、要是比例不够要同时降低录音控制的cd、线路音量。
32、安装声卡驱动程序:如果有声卡驱动程序光盘的话,可以鼠标右击该设备,在弹出菜单中鼠标单击“更新驱动程序”,准备好声卡驱动程序光盘,将光盘放进光驱,按照提示操作安装即可。
33、如果没有声卡驱动光盘的话,可以通过百度搜索下载相应的驱动程序到文件夹,双击声卡驱动程序,按提示操作安装。
34、以上就是耳麦没声音的相关解决教程,想要了解更多电脑教程,请关注安下下载站。
本文分享完毕,希望对你有所帮助。